
Android 15 has graduated Developer Preview, with the beta program now available for Google Pixel devices. Here's what you need to know about the first Android 15 beta and how to install it.
What is the latest Android 15 beta?
Google first released Android 15 in February. Two developer previews were released until April 11, when Google released the first beta of Android 15.
Beta 1 is the first of several beta releases scheduled for 2024, and Google is expected to release several more updates over the next few months.
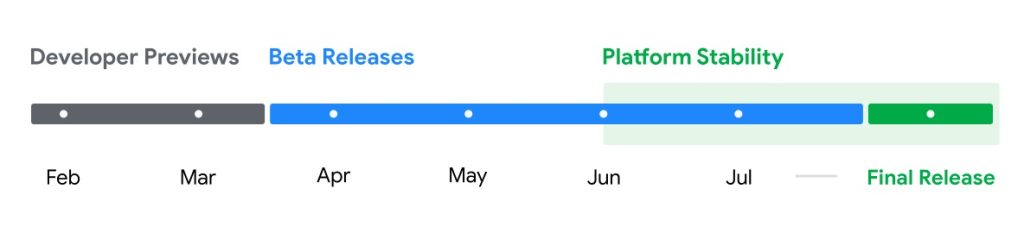
It is worth noting that the Developer Preview builds of Android 15 have been somewhat unstable for users, with sideloading issues widespread. While the beta version of Android 15 is available Possible To fix these issues, users must take necessary precautions. Avoid installing beta builds on a device you can't live without, and if you sideload the update, toggle “OEM unlock” in developer options before Start the installation process.
Which Pixel devices can install Android 15 beta?
As of Android 15, not all Snapdragon-powered Pixel smartphones will be supported. Only Tensor-enabled Pixel devices are available with Android 15, which means all Pixel devices released since October 2021.
This includes the following:
- Pixel 6
- Pixel 6 Pro
- Pixel 6a
- pixel 7
- Pixel 7 Pro
- Pixel 7a
- Pixel fold
- Pixel tablet
- Pixel 8
- Pixel 8 Pro
For the Google Pixel 6 and 6 Pro, this is the last major Android update available.
When it debuts, it's also likely that the upcoming Pixel 8a will be added to the Android 15 beta quickly.
How to install Android 15 using the Android Beta program on Pixel
Although the initial Developer Preview builds of Android 15 require sideloading, Google is making the beta builds readily available through OTA updates.
To get accommodation, you must visit google.com/android/beta and “Subscribe” on your specific device. Any compatible Pixel (listed above) with the same Google Account as yours will be able to join the program on this page. Once you subscribe, you will be able to check for updates on your device to actually install the update. This usually happens within one hour, but can sometimes take longer.
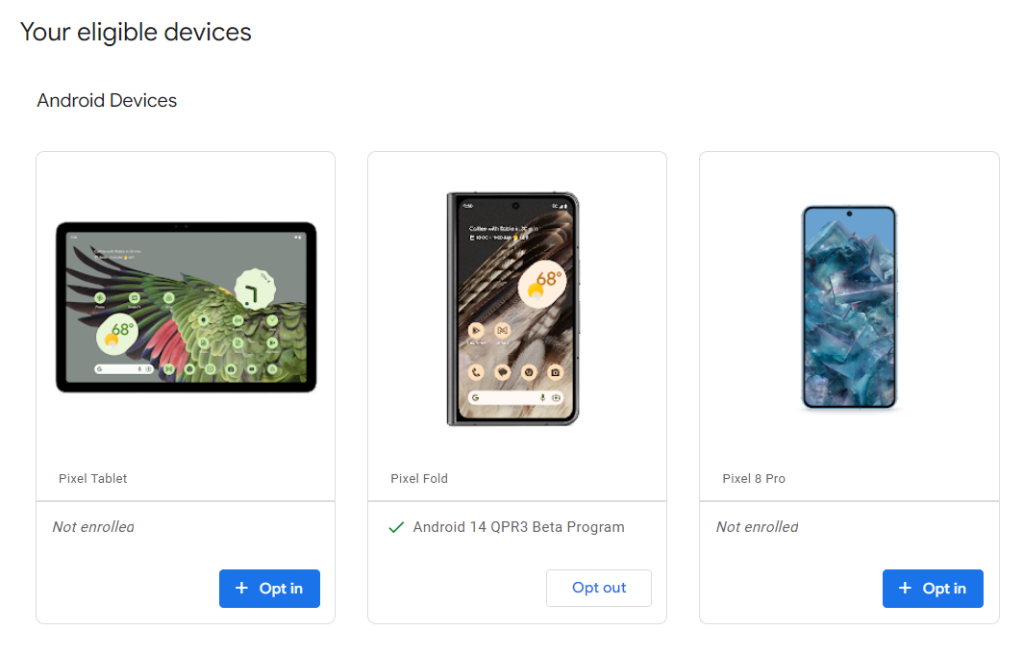
Importantly, the Android 14 QPR3 beta is technically still ongoing alongside the Android 15 Beta program. If you don't want to move to Android 15, you'll need to opt out of the program to prevent getting this update. If you're a subscriber and want to participate in the Android 15 beta, just check for updates. Anyone who has downloaded Android 15 Developer Preview 2 will also be automatically placed in the beta.
How to download Android 15 Beta on Google Pixel
By far, the quickest way to get a new version of Android on your Pixel phone is to sideload it. It's a relatively easy process, but you'll need preparation to do it. Here's how.
- Download the required files.
- Boot into recovery mode.
- Go to ADB sideloading.
- Connect the phone to a computer with ADB tools installed.
- Enter the sideload command.
- Restart your phone.
warning: Google notes that you'll need to be running the correct Android version to be able to download Android 15 Beta 1. If you're currently using Android 15 Developer Preview 1 or Android 14 QPR3 Beta 1, you cannot upload directly to Android 15 Beta 1. You must first install Android 15 Developer Preview 2 or Android 14 QPR3 Beta 2.
Devices running Android 15 DP1 (build AP31.240119.016) or Android 14 QPR3 Beta 1 (version AP21.240119.009) Unable to sideload Android 15 Beta 1 (build AP31.240322.018) due to an error in the installed structure. If you want to download Android 15 Beta 1, first perform the over-the-air update to Android 15 DP2 (build AP31.240223.016.A3) or Android 14 QPR3 Beta 2 (build AP21.240305.005).
1. Download Android 15 Beta files
To get started, you'll first need to download the files needed to actually put Android 15 Beta 1 on your Pixel phone.
There are two ways to do this. First, you can install Factory photo, which wipes your phone and starts everything from scratch. Instead, as we will detail here, there is an OTA file, which installs on the current version of Android without wiping your phone.
You can download the OTA beta file from the complete Google OTA Image hosting site. This site has over-the-air downloads for various updates, including Android 15 Beta, on every Pixel and Nexus device, so you'll need to scroll down to make sure you've downloaded the file associated with for you device. Over-the-air downloads are available here.
For Android 15 beta, Just The Pixel 6/Pro, Pixel 6a, Pixel 7/Pro, Pixel 7a, Pixel Fold, and Pixel Tablet are available, and you can upgrade directly to QPR3 even if you're on the regular beta.
You won't be able to install it on the original Pixel/XL, Pixel 2/XL, Pixel 3/XL, Pixel 3a/XL, Pixel 4/XL, Pixel 4a, Pixel 4a 5G, Pixel 5, or Pixel 5a.
Note: This process (using an OTA) will not wipe your device, but it is good practice to back up any irreplaceable data in case something goes wrong. You should also enable “OEM Unlock” in developer options as a recovery method.
2. Boot into recovery mode
Next, you'll boot your Pixel into recovery mode. To do this, turn off your phone completely. Then press and hold Power button And the Volume down button At the same time until you reach the Bootloader page. You'll know you're in the right place when you see an Android character lying on your screen.
Using the volume buttons, scroll down to Recovery mode. Select this by clicking the power button. Alternatively, if you are already connected to a computer with ADB, you can use a Boot recovery He orders.
Now, you should see a smaller Android device lying down with an exclamation mark on top of it. From here click on Power button And the Volume up button For about a second to fully enter recovery mode. release Increase the volume The button will send you to recovery.
3. Go to ADB sideloading
Using the volume buttons, scroll down to Update application from the Asian Development Bank And select it using the power button. This will launch a mostly blank screen with text near the bottom directing you on how to sideload the OTA.
4. Connect the phone to the computer with ADB tools installed
This step is important because it is the only way to transfer the downloaded OTA file to your phone. You'll need the ADB and Fastboot tools in a handy place. You can download ADB tools from Android developers website. You can also use Universal ADB Drivers from ClockWorkModwhich may make the process a little easier on Windows devices.
5. Enter the sideload command
As long as everything is in place, you can now download the OTA file. On Windows, make sure to point your command prompt to the ADB Tools folder and type in it Download Asian Development Bank. If you're using macOS or Linux, do the same in Terminal (use the “cd” and “ls” commands to make sure Terminal points to the correct folder – Google it if you need help) but type ./adb sideloading. You will then need to enter the file name of the .zip folder you downloaded from Google and hit enter to start the process.
If everything is working properly, you should see a dialog box on your computer and phone explaining the sideloading and installation process.
6. Restart your phone
Once the OTA installation is complete, you will be returned to recovery mode. The last step to move to the new update is to select Restart now Option with your power button..
Questions? Let us know in the comments.
FTC: We use automatic affiliate links to earn income. more.

“Infuriatingly humble music trailblazer. Gamer. Food enthusiast. Beeraholic. Zombie guru.”
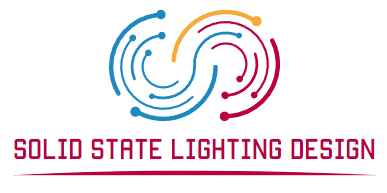




More Stories
There's a huge sale for a limited time on everything gaming on Amazon right now
The successor to the Apple Vision Pro isn't expected until the end of 2026; The company has not yet found a way to reduce the cost of headphones
iPhone, iPad, and Mac users are suddenly locked out of their devices and require a reset